1207 Gilbert Drive • Box 41163 • Lubbock, Texas 79407 • Tel: 806-834-4567 • Fax: 806-885-2132
© The Institute of Environmental and Human Health (TIEHH) - All Rights Reserved.
TIEHH is a major location for environmental and health sciences research at Texas Tech. The Department of Environmental Toxicology is the academic home for the core faculty at TIEHH as well as graduate students conducting research on the integration of environmental impact assessment of toxic chemicals with human health consequences.

Lori Gibler
Assistant Director For Information Technology
806-834-3453
Work Hours: 8:00am - 5:00pm
email: lori.gibler@ttu.edu
Brad Thomas
IT Support Technician II
Department of Environmental Toxicology
806-834-6168
Work Hours: 8:00am - 5:00pm
email: brad.thomas@ttu.edu
Contact Us
Information Technology
How To Access Email Through Outlook on The Web
How to: Access TechMail through Outlook on the web
Updated 07/29/2022
You may access TechMail on the web from any device by signing in to Office.com and clicking the Outlook tile.
To go directly to TechMail, use the directions below.
1) Browse to https://outlook.com/ttu.edu.
2) If prompted for credentials, type your TechMail address as the username and click Next.
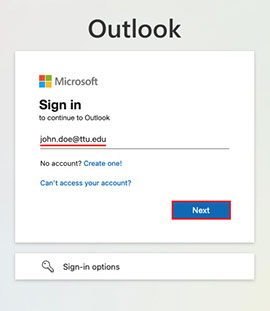
Then, type your eRaider password as the password, and click Sign in.
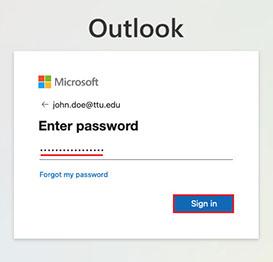
OUTCOME
You have accessed your TechMail account online.
Students, Faculty and Staff Email Setup with the Microsoft Outlook software
All students, faculty and staff are licensed to use Outlook.com through Office 365 as their official ttu.edu email service.
HOW TO ACCESS EMAIL ONLINE:
You may access your Office 365 email on any device by going to
HOW TO SETUP EMAIL IN MICROSOFT OUTLOOK
For first time setup of Outlook, follow the instructions for setting up your Outlook Exchange account. When prompted for credentials, use your TechMail address as the username and your eRaider password as the password. Then, click Finish.
For users who already have an Outlook account setup, you will need to instead, add an additional TechMail mailbox.
Windows
How to: Set up TechMail in Outlook for Windows
Updated 06/23/2022
The following steps will help you configure your personal TechMail account as the first account in Outlook. If you've already added an account to Outlook and wish to add an additional account, please view our instructions for adding additional accounts.
1) Close Outlook if it is open.
2) Access the Control Panel in Windows.
3) Click User Accounts.
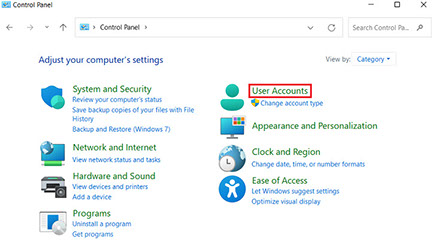
4) Click Mail (Microsoft Outlook).
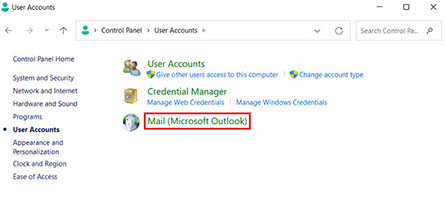
5) Click Add to add a new profile.
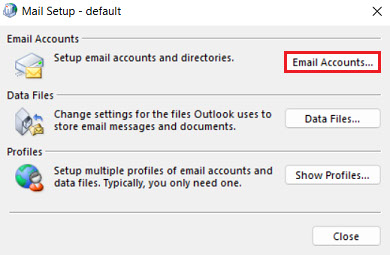
6) Type any profile name that you like. Then, click OK.
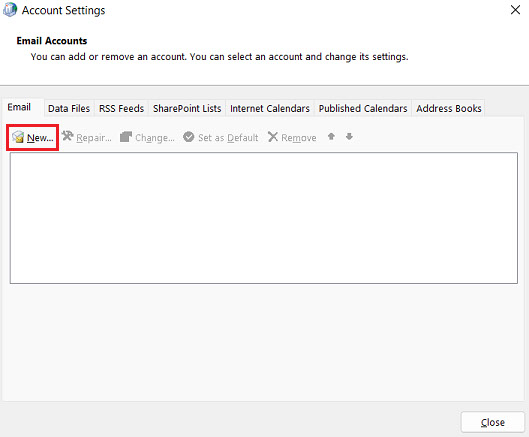
7) Complete the following information, and then click Next.
Your Name: Type any name. The name will be automatically replaced by the name of the mailbox after configuration.
Email Address: Type the full email address of the TechMail account that you wish to add.
Password: Type your own eRaider password.
Retype Password: Type your eRaider password again.
NOTE: You may not be prompted for all of this information. In some cases, it may automatically detect the information for you.
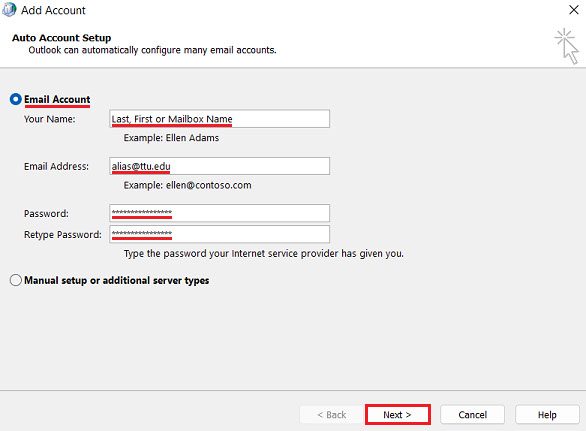
8) Please wait while Outlook connects to the TechMail service to search for your account.
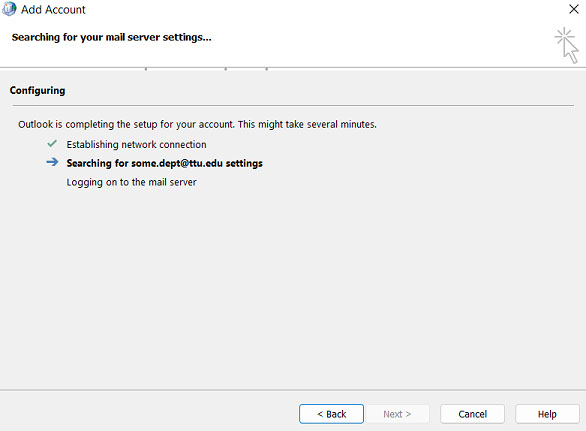
9) If prompted about Autodiscover, click Allow.
10) You may be prompted about which account you want to use to open autodiscover.xml. If so, type your personal TechMail address and click Next.
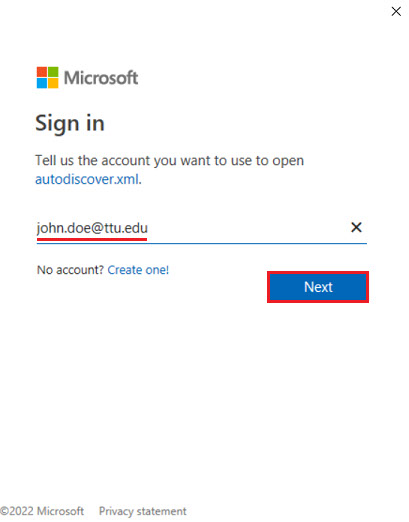
11) Type your eRaider password and click Sign in.
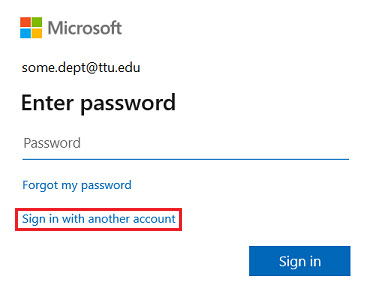
12) If prompted about staying signed in to all your apps, choose your preference.
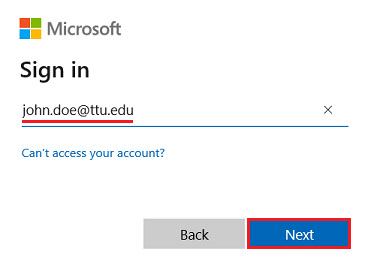
13) Outlook will configure the account. Once configured, click Finish.
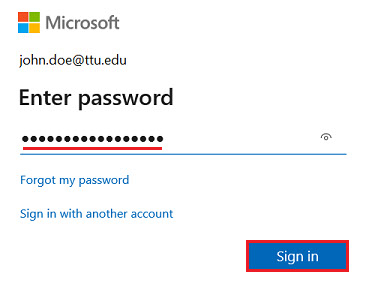
14) Close the "Account Settings" window by clicking the Close button in the bottom right-hand corner.
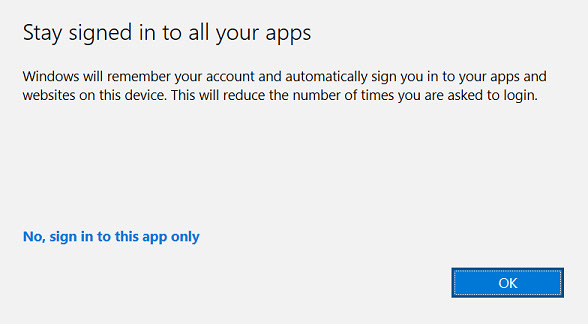
15) If you failed to close Outlook on the first step, you will be prompted to do so. If you see this prompt, click OK. Then, close and re-open Outlook for the changes to take effect.
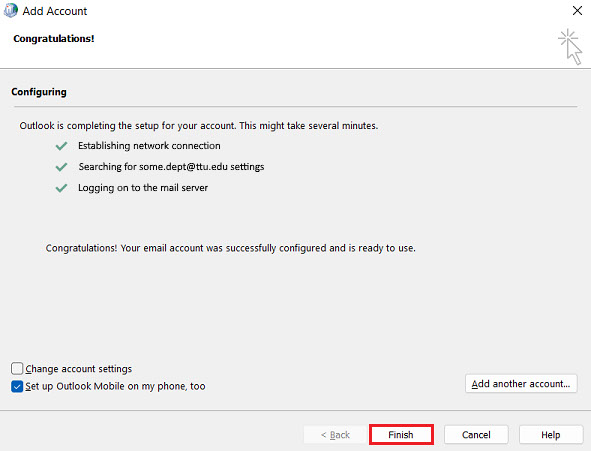
OUTCOME
You can access the TechMail account through Outlook.
If you need to add additional accounts, please see the specific instructions for adding more mailboxes.
Mac OSX
Follow the directions below to configure Microsoft Outlook to access your personal @ttu.edu email account (e.g. john.doe@ttu.edu) or a functional account (e.g. deptname@ttu.edu).
1) If you are opening Microsoft Outlook for the first time, click the Add Account button.
If you have already opened Microsoft Outlook before, click Outlook > Preferences.
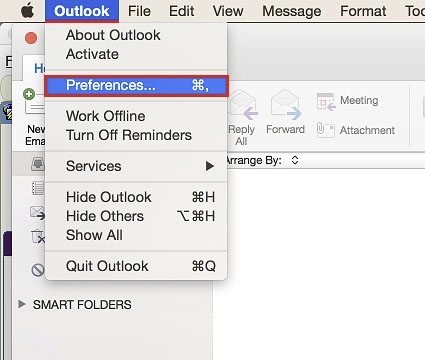
2) Under "Personal Settings", click Accounts.
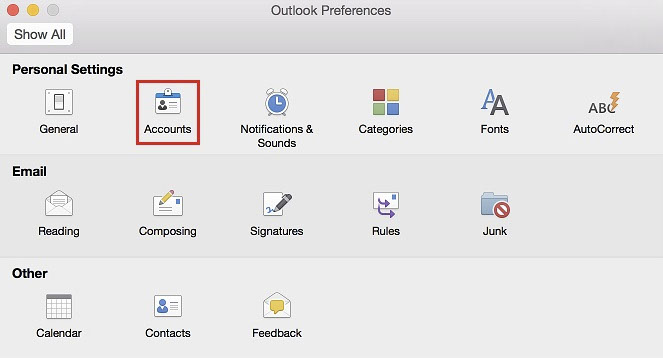
3) In the bottom left-hand corner, click the drop-down arrow next to the plus (+) symbol. Then, choose Exchange.
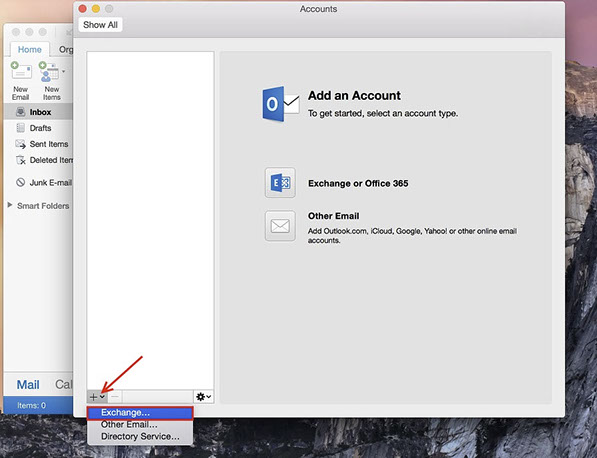
4) Configure the following information, and then click Add Account.
- E-mail address: the @ttu.edu email address of the account you wish to access (e.g. john.doe@ttu.edu or yourdept@ttu.edu)
- Method: User Name and Password
- User name: your own @ttu.edu email address (e.g. john.doe@ttu.edu)
- Password: your own eRaider password
- Configure automatically: checked
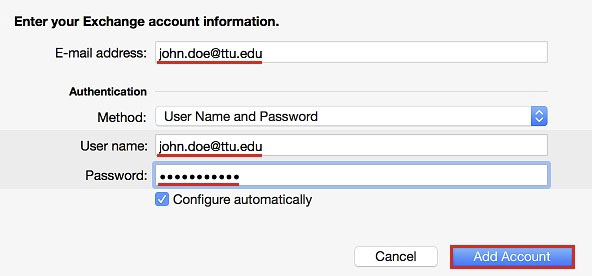
5) If prompted about allowing the server autodiscover-s.outlook.com, autodiscover.ttu.edu, or mail.ttu.edu to configure your settings, check the box labeled Always use my response for this server. Then, click Allow.
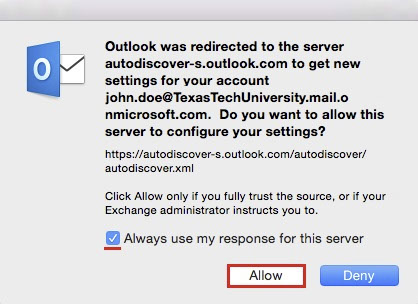
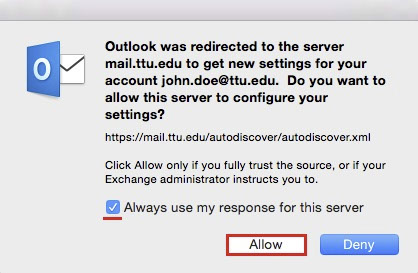
6) After Outlook 2016 has configured your account, you should see your account settings. In the Account description field, type a descriptive name to refer to the account, such as "TechMail".
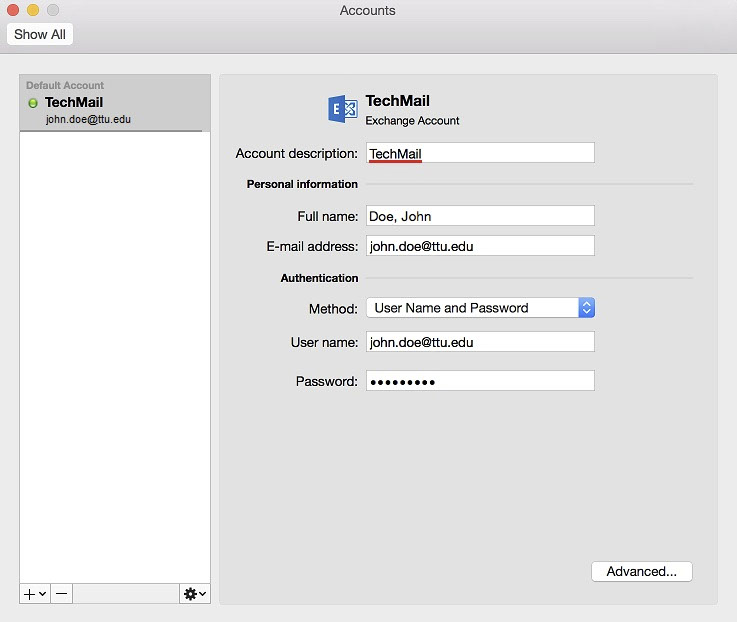
7) Close the Accounts window.
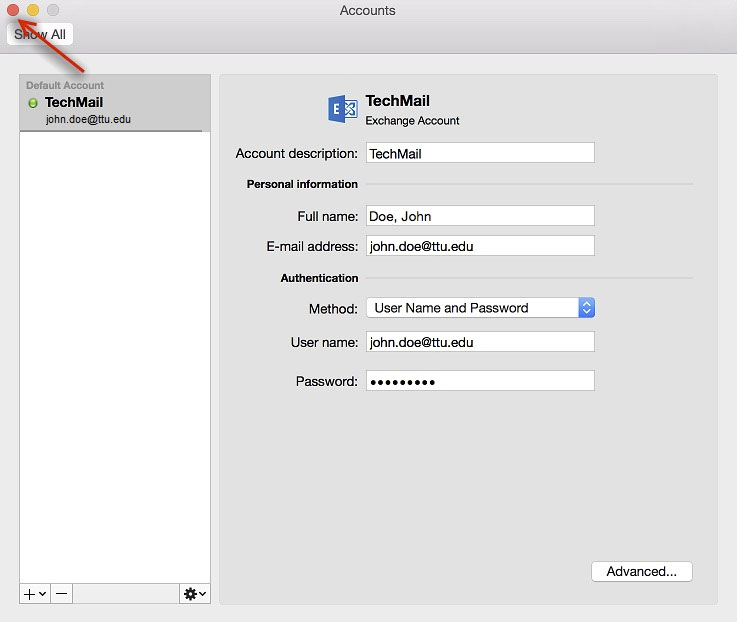
OUTCOME
You will be able to send/receive email, and access your calendar, contacts, tasks, notes, and other features using Outlook 2016 for Mac.
AppleiOS Mobile
Solution:
Tap Settings > Mail, Contacts, Calendars. Tap Add Account. Tap Exchange. On the next screen you will be prompted to enter your TTU email and password, then tap Next. Choose items you would like to sync with @ttu.edu email servers, then tap Save. Then decide whether you would like to delete or keep exisitng Contacts, Calendars, Reminders, or Notes.
Details:
1) Open the Settings app.
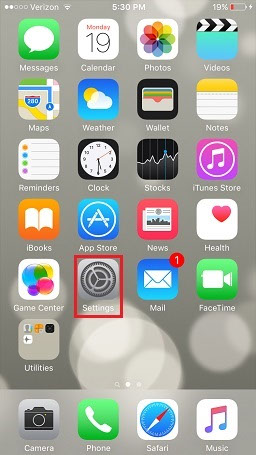
2) Tap Mail, Contacts, Calendars.
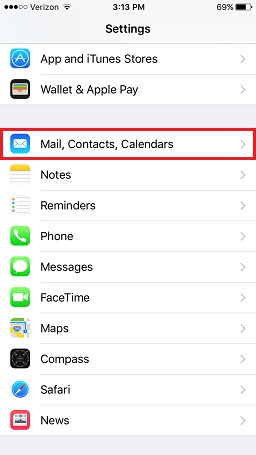
3) Check the list of accounts to make sure you have not already added this account. If not, tap Add Account.
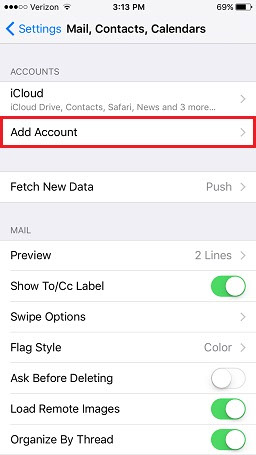
4) Tap Exchange.
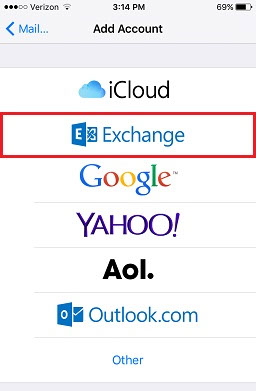
5) Complete the following information, and then tap Next.
- Email: your @ttu.edu email address (e.g. john.doe@ttu.edu)
- Password: your eRaider password
- Description: any descriptive name you wish, such as TechMail
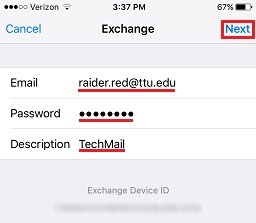
If your device is unable to verify the information that you typed, it may prompt you for a Server and Username:
- Username: your @ttu.edu email address (e.g. raider.red@ttu.edu)
- Server (for Exchange accounts hosted at TTU): mail.ttu.edu
- Server (for accounts hosted on Office 365): outlook.office365.com
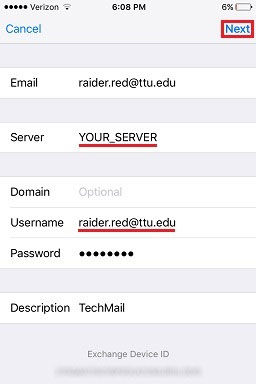
6) Choose the items you would like to sync with the @ttu.edu email servers, and then tap Save.
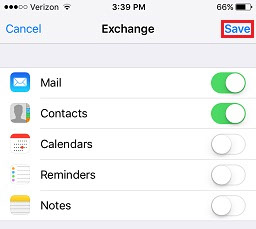
7) If you have existing Contacts, Calendars, Reminders, or Notes stored only on your device, you may be prompted to keep or delete them. Deleting the items may result in a permanent loss of data if those same items are not stored in your @ttu.edu email account. Keeping them on your device may mean that you will see duplicate items, in which case you can delete the locally-stored items one by one later to clear up any confusion.
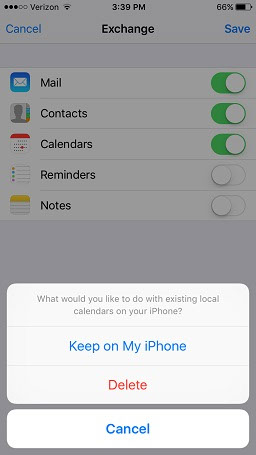
CAUTION: If you choose Delete, the locally-stored Contacts, Calendar, Reminders, and Notes on your device will be erased and replaced with the data from your @ttu.edu email account! This cannot be undone! If you want to be sure you are not going to lose data, you can see what items are stored in your @ttu.edu email account by signing in to Outlook Web App (OWA)..
OUTCOME
You may now access your @ttu.edu email account items on your device by using the Mail, Calendar, Contacts, Reminders, Notes, and Phone applications from your home screen.
Droid Mobile
Details:
**NOTE: Android is highly customizable and may look different depending on your manufacturer. You may see differences when following these steps.
1) Set up a non-simple passcode or password and enable encryption. If you have already done this, skip to Step 2.
**TIP: For most devices, setting a passcode or password enables encryption automatically. If you have a passcode or password on your device, encryption may already be enabled.
2) Open the Settings app.
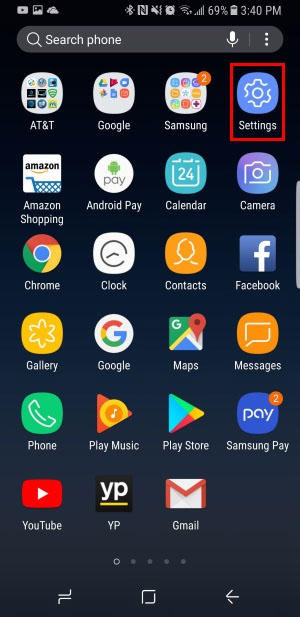
3) Tap Cloud and accounts.
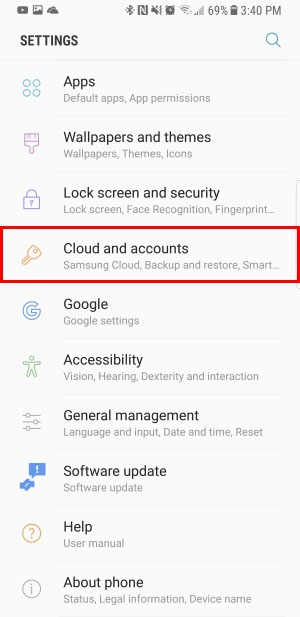
4) Check the list of accounts to make sure you have not already added this account. If not, tap Add account.
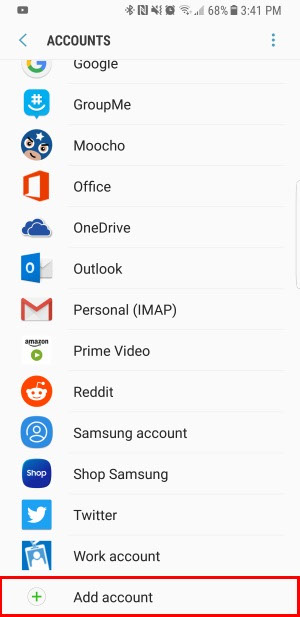
5) Tap Microsoft Exchange ActiveSync.
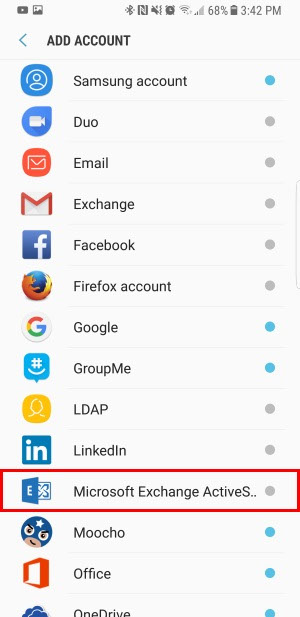
6) Complete the following information and then tap Sign in.
Email: your TechMail email address (e.g. red.raider@ttu.edu)
Password: your eRaider password
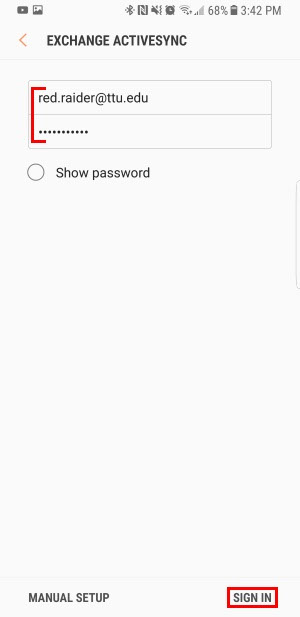
**NOTE: If your device is unable to verify the information that you typed, it may prompt you for a server and username. If so, use the following information. Then, tap Next.
Username: your TechMail email address (e.g. red.raider@ttu.edu)
Domain\username: your TechMail email address (e.g. red.raider@ttu.edu)
Password: your eRaider password
Exchange server: outlook.office365.com
Use secure connection (SSL): Checked
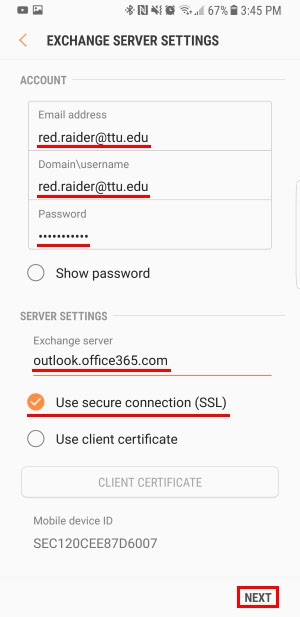
7) Choose the settings you want, and then tap Next.
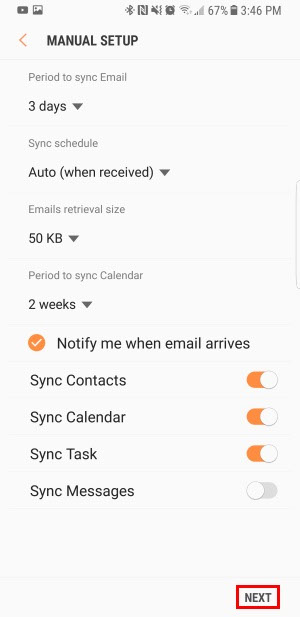
8) In order to have access to your TechMail on your phone you must allow the server to become a device administrator. Read the permissions the server requires and then tap Activate.
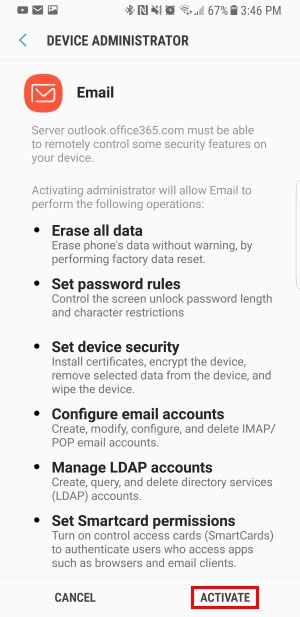
9) Add an account name and then tap Done.
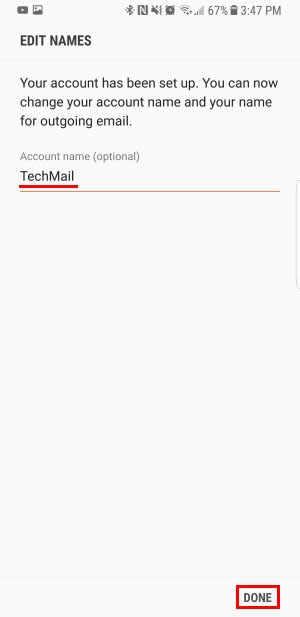
OUTCOME
You may now access your TechMail items on your device. Depending on what settings you configured in Step 7, you may be able to access your TechMail account by using the Email, Calendar, Contacts, Reminders, Notes, and Phone applications.
Sending Large Email Files
1) Browse to http://largefiles.ttu.edu.
2) Review the terms of service.If you agree, check the box next to 'I have read and agree to the above terms of service.Then, click Start.
3) If prompted for credentials, sign in using your eRaider username and password.
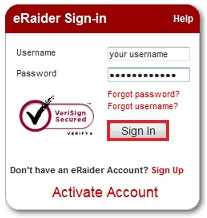
4) Under the 'Send a File' tab, click either Browse or Choose File (depending on your browser) to the locate the file you wish to send.
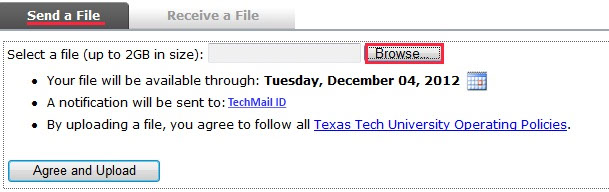

5) Review the terms listed. If you agree to them, click Agree and Upload.
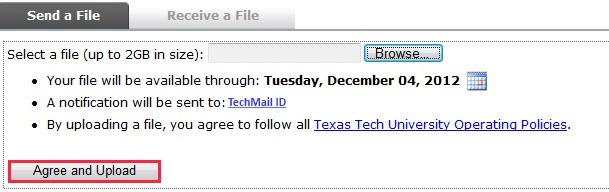
6) Check your TechMail account for an email containing the confirmation link.
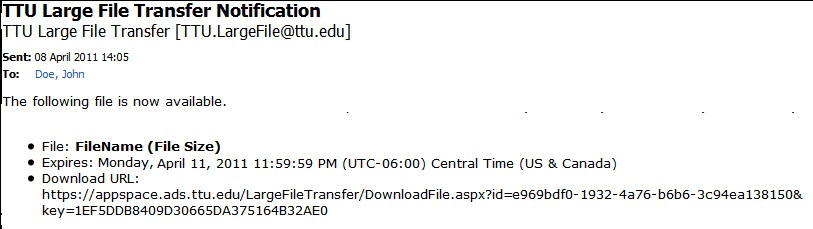
7) Forward the link you received in the email to the person you wish to receive the file.
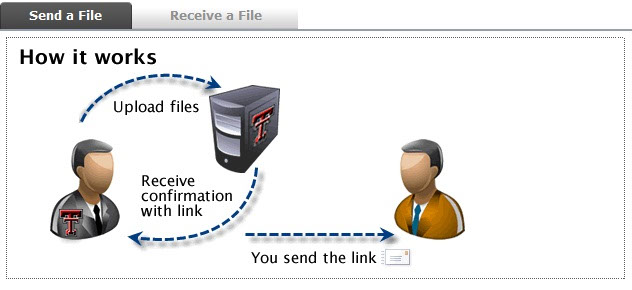
OUTCOME
The person to whom you sent the link should be able to download the file.